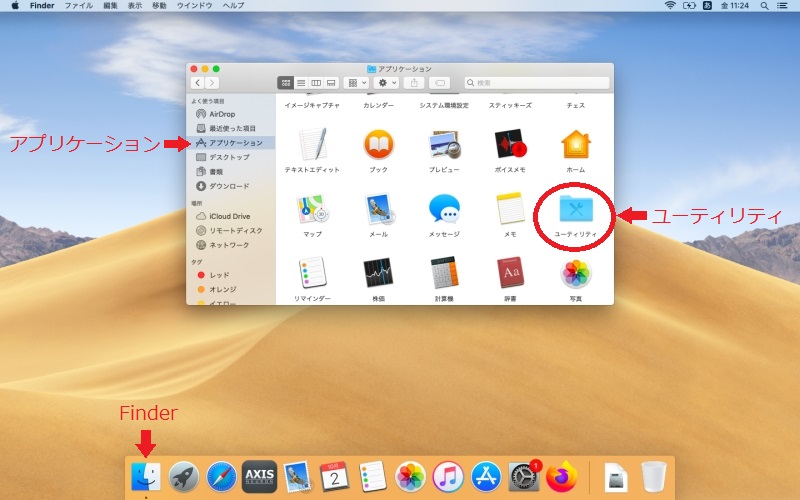 図1 Mac の「ユーティリティ」フォルダ
図1 Mac の「ユーティリティ」フォルダ
Mac OS の場合は,開発元の Apple が配布している gcc(gnu C compiler)を利用します.以下は Mojava(Mac OS 10.14)へのインストール例ですが,その他のバージョンでもほぼ同様にインストールできます(と思います).
※ Catalina(Mac OS 10.15)は以下の方法ではインストールできないことを確認しました(2020/10/02).今のところ,https://developer.apple.com/download/more から XCode 12.0.1 および Command Line Tools for XCode 12 をダウンロードしインストールすることで利用可能であることを確認しています.該当する OS を使用しており,インストールがうまくいかない場合は荒木まで連絡下さい.
以降では gcc のインストール方法と,プログラムを記述するために使用する Mac 標準のテキストエディタ「テキストエディット」の設定方法を説明します.
1.Mac で gcc を利用する場合,「ターミナル」というアプリケーションを利用します.「ターミナル」は「Finder」-「アプリケーション」の「ユーティリティ」フォルダの中にあります(図1).
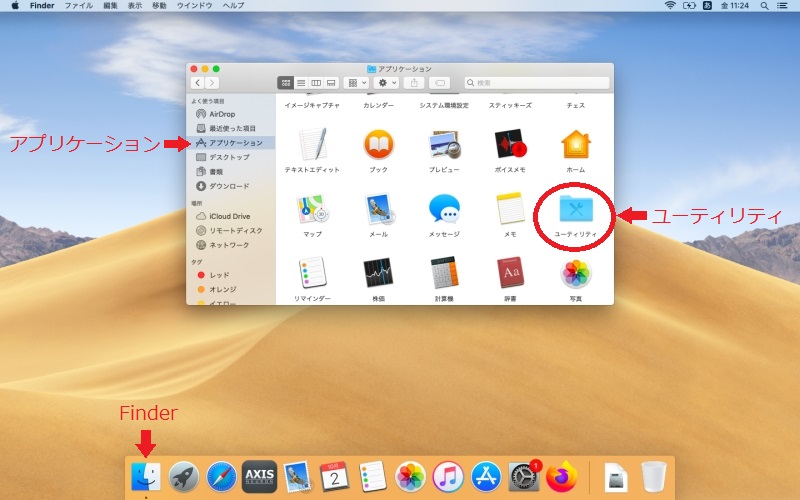 図1 Mac の「ユーティリティ」フォルダ
図1 Mac の「ユーティリティ」フォルダ
2.「ユーティリティ」フォルダ内に「ターミナル」というアプリケーションがありますので,これをダブルクリックで起動します(図2).
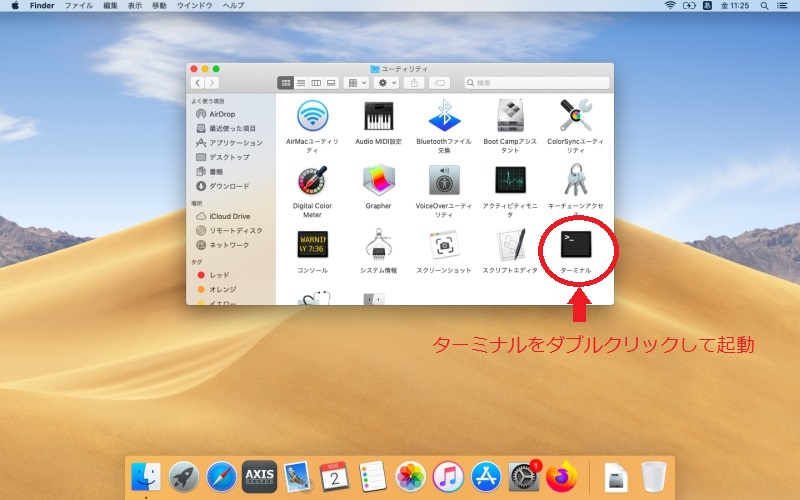 図2 「ユーティリティ」フォルダ内と「ターミナル」
図2 「ユーティリティ」フォルダ内と「ターミナル」
3.ターミナルのウィンドウに gcc と入力し,[Enter] キーを押します.ここで gcc がインストールされていない場合は図3のような「コマンドライン・デベロッパ・ツール」のインストールを促すダイアログが現れますので,「インストール」ボタンをクリックして下さい.なお,すでに gcc がインストールされている場合にはターミナルに clang: error: no input files と表示されます.この表示が出ている場合は以下の作業は必要ありません.
 図3 「コマンドライン・デベロッパ・ツール」インストールダイアログ
図3 「コマンドライン・デベロッパ・ツール」インストールダイアログ
4.図3の「インストール」ボタンを押すと,「Command Line Tools 使用許諾契約」が表示されます(図4)ので,「同意する」ボタンを押してインストールを開始します.
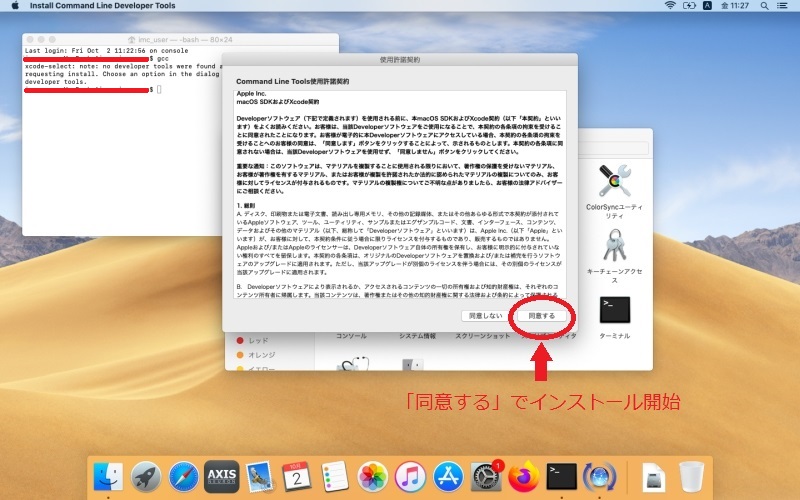 図4 「Command Line Tools 使用許諾契約」ダイアログ
図4 「Command Line Tools 使用許諾契約」ダイアログ
5.しばらく時間がかかりますが,ソフトウェアがダウンロードされた後に gcc が自動的にインストールされます.最後に「ソフトウェアがインストールされました.」というダイアログが出たら,「完了」を押してインストール終了です.
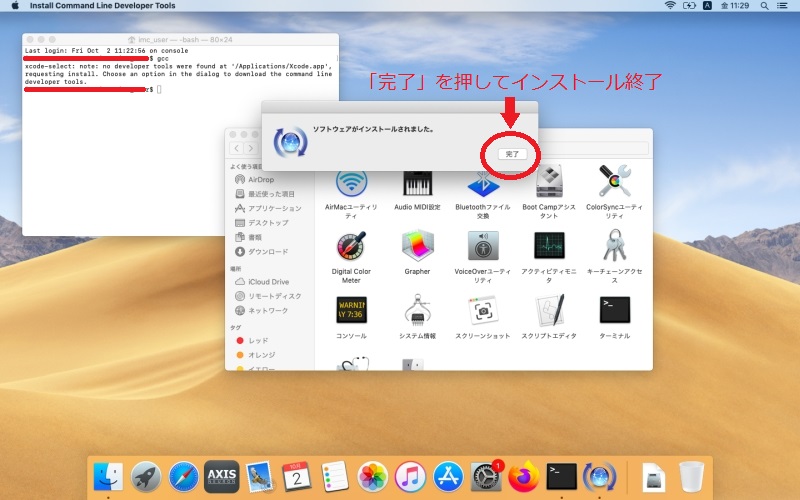 図5 インストール完了ダイアログ
図5 インストール完了ダイアログ
6.ターミナルのウィンドウにもう一度 gcc と入力し,[Enter]キーを押します.画面に clang: error: no input files と表示されればインストールは成功です.
 図6 gcc のインストール確認
図6 gcc のインストール確認
1.Mac 標準のテキストエディタである「テキストエディット」は「Finder」-「アプリケーション」フォルダの中にあります(図1).
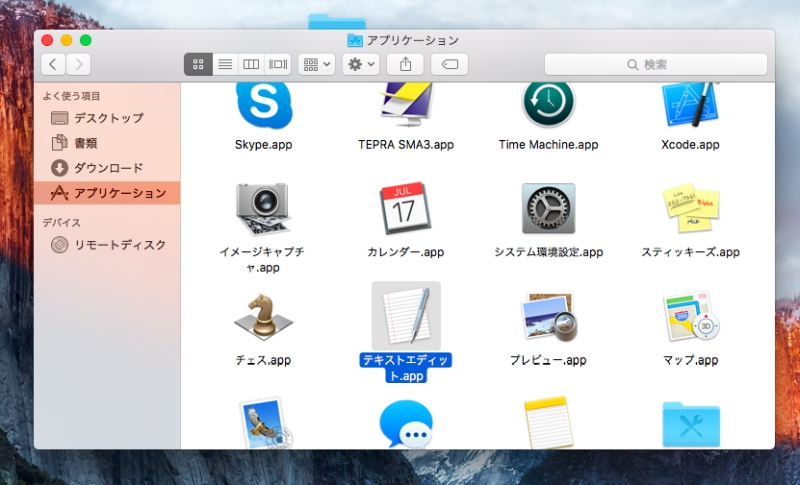 図1 Mac の「アプリケーション」フォルダ
図1 Mac の「アプリケーション」フォルダ
2.「テキストエディット」をダブルクリックで起動すると,メモ帳のようなアプリケションが起動します(図2.場合によっては若干見た目が違うかも知れません).
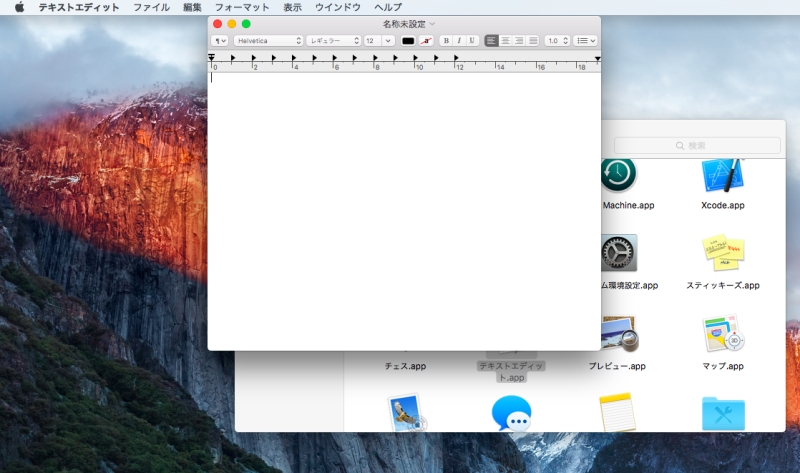 図2 テキストエディット(デフォルト画面)
図2 テキストエディット(デフォルト画面)
3.メニューバーの「テキストエディット」から「環境設定」を選択すると,テキストエディットの設定ダイアログが表示されます.
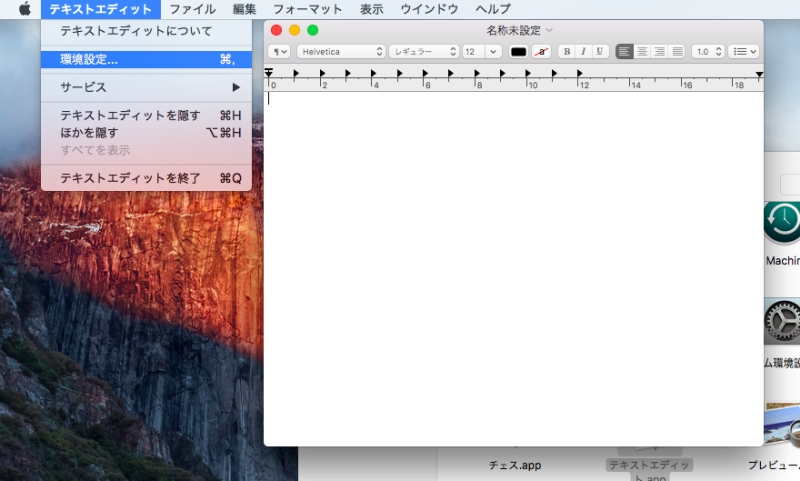 図3 テキストエディットの環境設定
図3 テキストエディットの環境設定
4.表示されたダイアログの「新規書類」で図4のように「標準テキスト」を選択し,「オプション」のチェックをすべて外して下さい.
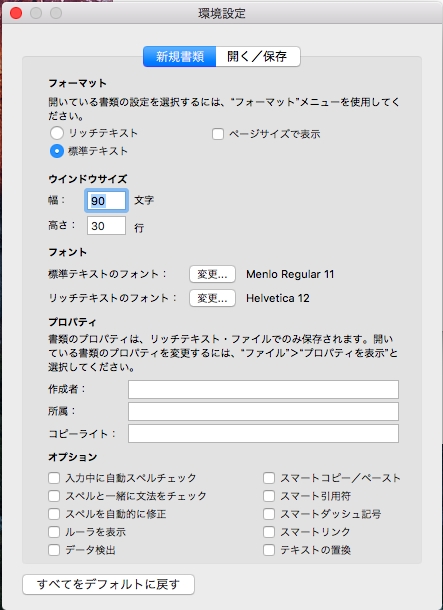 図4 環境設定-新規書類ダイアログ
図4 環境設定-新規書類ダイアログ
5.また,ダイアログの「開く/保存」で図5のように「余白を維持」以外のチェックをすべて外して下さい.
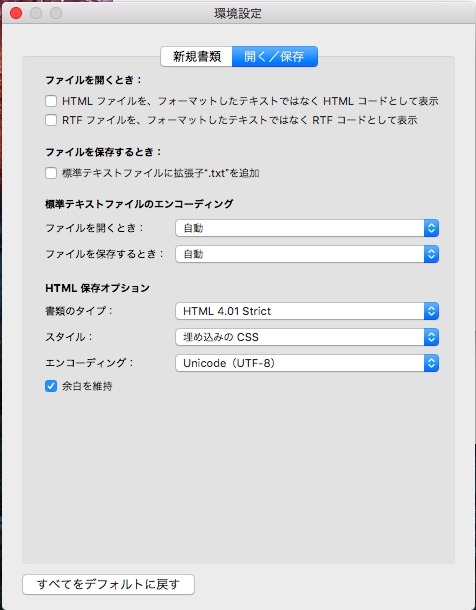 図5 環境設定-新規書類ダイアログ
図5 環境設定-新規書類ダイアログ
これでエディタの設定は終わりです. この作業は最初の一度だけ行えば,以降は実行する必要はありません.
Copyright © 2020 Intelligent Measurement and Control Lab., University of Hyogo. All Rights Reserved.